Vista Toolbar Xp
If you have a folder that you need to access regularly, you can add a new toolbar — essentially a pop-up menu — to the Windows Vista taskbar. Windows XP & Vista. Vista - How to Create a Toolbar Vista - How to Create a Toolbar. There is no doubt, Vista's toolbars are different from XP toolbars. The purpose of this page is to.
Sometimes users will notice that their taskbar and desktop icons have gone missing. There are different methods of bringing back the desktop icons and taskbar on the computer screen. The first step is to ensure that the auto hide option of the taskbar is not active. The user must go to properties from the start menu in Windows XP's operating system.
Another method would be to log off the computer and sign back in as a new user. It is essential to start from the administrator account. The correct username and password will be needed to get the missing components back. Issue My desktop icons and taskbar are missing. Solution Method 1: Make sure that the auto-hide option is not enabled for Taskbar and Start Menu Properties.
To determine whether the auto-hide option is not enabled for Taskbar and Start Menu Properties, follow these steps:. Press CRTL+ESC. If the Start menu appears, right-click the Start menu, and then click Properties. Click the Taskbar tab, clear the Auto-hide the taskbar check box, and then click OK.
Method 2: Log on as a different user. Log off as the current user, and try to log on to the computer as a different user. If logging on as a different user resolves this problem, create a new user account and try to copy the settings from the old user account to the newly created user account. To do this, follow these steps:. Restart the computer. When the Power On Self Test (POST) is complete, press F8. On the Windows Advanced Options Menu, use the ARROW keys to select Safe Mode, and then press ENTER.
When you are prompted to select which operating system to start, select Microsoft Windows XP edition (the edition of Windows XP that is installed) and then press ENTER. On the To begin, click your user name screen, click Administrator. Type the administrator password, and then click the arrow button. Note: in some cases, the Administrator password may be set to a blank password. In this case, do not enter a password before you click the arrow button. Click Yes to close the message that states that Windows is running in safe mode. Click Start, right-click My Computer and then click Manage.
In the Computer Management (Local) list, expand Local Users and Groups. Right-click the Users folder and then click New User. Type the user name and password in the appropriate boxes, and then retype the password in the Confirm password box. Note: if you do not want to assign a password to the user account, do not type a password in the Password or Confirm password boxes. Click to clear the User must change password at the next logon check box. Click to select the Password never expires check box if you do not want the password to expire. Click Create, click Close and then exit the Computer Management snap-in.
Restart Windows as usual and then log on as the new user that you created. If the issue is resolved, reinstall the programs that you want and then copy the documents that you want from the My Documents folder of the old user account.
To copy the contents of the My Documents folder of the old user account, follow these steps:. Log off Windows.
Press CTRL+ALT+DELETE two times. The Log On to Windows, the dialog box appears. In the User name box, type Administrator. In the Password box, type the administrator password, and then click OK. Right-click Start, and then click Explore. In the Folders tree, expand the old user account under Documents and Settings. Click user name's Documents where the user name is the name of the old user account with which you experienced this issue.
On the Edit menu, click Select All and then click Copy on the Edit menu. Under Documents and Settings, expand the new user account folder. Click new user's Documents where the new user is the name of the new user account that you created. On the Edit menu, click Paste. If you are prompted to replace files or folders, click Yes to All to confirm the replacement. On the File menu, click Close.

Log off Windows. For more information, click the following article number to view the article in the Microsoft Knowledge Base: 811151 ( ) How to copy data from a corrupted user profile to a new profile Method 3: Start your computer in safe mode with networking enabled. Restart your computer, and select the Safe Mode with Networking option. If some application is loading or crashing before Explorer loads, follow these steps:. If you have a virus scan utility on your computer, run a full scan of your computer.
Tombraider eboot. Advised to face the facts and move forward after seven years without him, even Lara can't understand what drives her to finally solve the puzzle of his mysterious death. Determined to forge her own path, she refuses to take the reins of her father's global empire just as staunchly as she rejects the idea that he's truly gone.
Run Microsoft Update or Windows Update, and apply all the updates. Restart your computer to see whether the problem goes away.
Back to the top Method 4: Start your computer in safe mode. Restart your computer and select the Safe Mode option. If Explorer is starting, check whether any startup applications are causing the problem.
You can use Windows Defender or the System Configuration Utility to check the startup programs. For more information about how to download and to install Windows Defender, visit the following Microsoft Website: (. To check the startup programs, follow these steps:.
Press CTRL+ALT+Delete and then click Task Manager. Right-click explorer.exe, then click End Process. If Explorer restarts automatically, it means Explorer is fine and you must use Windows Defender or the System Configuration Utility to stop programs from starting at startup. Windows Defender. To use Windows Defender, follow these steps:. Click Start, click All Programs and then click Windows Defender. Click Tools and then click Software Explorer.
Select Startup Programs from the Category list. Click a program name in the Name column that you want to disable and then click Disable. Restart your computer.
Repeat steps 1 through to 5 until you find where the problem comes from. You can then decide to uninstall the program or to apply the latest update for that program. System Configuration Utility:.
To use the System Configuration Utility, follow these steps:. Click Start, click Run, type msconfig and then click OK. Click the Startup tab. The Startup tab lists all the programs that start during startup. Disable any program on the Startup tab that you think may be causing the problem.
To do this, click to clear the check box that is next to the program and then click OK. Note: not every file name has a user-friendly name in the System Configuration Utility.
We recommend that you clear all check boxes for file names that do not have user-friendly names and see whether the problem is resolved when you restart your computer. Restart your computer.
Repeat steps 1 through to 4 until you find where the problem comes from. You can then decide to uninstall the program or to apply the latest update for that program. Method 5: Repair Windows XP. Perform an in-place repair of Windows XP. To do this, start the installation of Windows XP, but select the option to repair the existing installation. This will replace all the Windows files. However, the installed programs and the data will remain intact.
For more information on how to perform an in-place repair of Windows XP, click the following article number to view the article in the Microsoft Knowledge Base: 315341 ( ) How to perform an in-place upgrade (reinstallation) of Windows XP Thanks to for this tip.
Manufacturer/Model Custom Build CPU AMD Phenom 9600 Quad Motherboard ASUS MB-M3A32-MVP Deluxe/WiFi Memory 2 x A-Data 2GB DDR2-800 Graphics Card(s) ASUS ATI Radeon HD 2400PRO Monitor(s) Displays SAHARA 21' Screen Resolution 1600x1200 Hard Drives 2 x 80GB Seagate (I) 2 x 120GB Seagate (I/S) 2 x 200GB Seagate (I/S) 2 x 250GB Seagate (I/S) PSU 800W Case Thermaltake Tai-Chi Cooling Tai-Chi Water Cooler Mouse Logitech Keyboard Genius Internet Speed 384kbps Other Info Currently dual booting between Vista x64 Ultimate Windows 7 BETA x64. I am frustrated by the VISTA Taskbar. In XP, I could see all of my open applications on the Taskbar and quickly switch back and forth between them. However, on my VISTA machine I can only see 1, or sometimes 2, of the currently applications that are running.
Vista Toolbar Problem
I have to click an up or down arrow to see the other apps that are open, or use the switch icon to see a 3D view of apps that are open. The latter is cool but time consuming. I went into the Taskbar Properties and selected Side by Side and Do Not Group. That didn't help. Am I missing something obvious? Can I get the same behavior in the VISTA Taskbar that I had in XP?
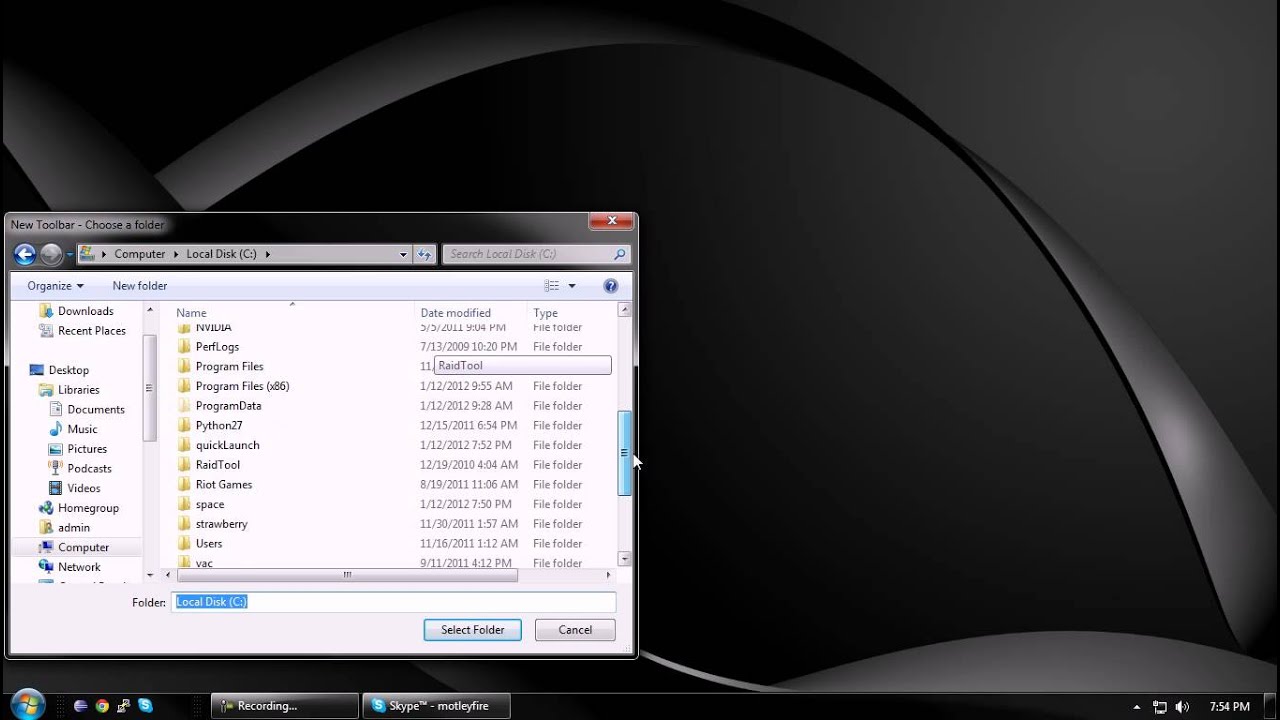
I am frustrated by the VISTA Taskbar. In XP, I could see all of my open applications on the Taskbar and quickly switch back and forth between them.
However, on my VISTA machine I can only see 1, or sometimes 2, of the currently applications that are running. I have to click an up or down arrow to see the other apps that are open, or use the switch icon to see a 3D view of apps that are open. The latter is cool but time consuming. I went into the Taskbar Properties and selected Side by Side and Do Not Group.
That didn't help. Am I missing something obvious? Can I get the same behavior in the VISTA Taskbar that I had in XP?